윈도우에서는 어떤 파일을 열거나 프로그램을 사용하고나면 바로 기록을 확인할 수 있습니다. 주변에 많은 사람이 있거나 특히, 발표를 위해 컴퓨터를 연동해야 할 때 이 설정을 해두면 좋습니다. 혹은 아예 여러 명이 컴퓨터를 사용하는 경우가 있는데요. 조금만 컴퓨터를 사용하더라도 즐겨찾기, 맞춤 등에서 최근 파일 폴더들을 볼 수 있습니다.
이런 경우에는 뜨지 않게 해주면 좋습니다. 단순 기록들이 안뜨도록 하는 방법을 알려드리도록 하겠습니다. 윈도우 설치 초기에 설정해두면 좋은 기능입니다.

시작 - 맞춤 제거
시작 - 설정 - 개인설정 - 시작 - 최근에 추가된 앱표시 / 시작메뉴, 점프목록 및 파일탐색기에서 최근에 연 항목 표시 비활성화
시작을 열고 나면 하단부 맞춤에 최근 설치된 앱 혹은 열어본 파일 폴더들이 표시가 됩니다. 맞춤 옆에 보이는 자세히를 들어가면 지난 기록들이 모두 다 나오는데요. 시작 버튼만 눌러도 지난 기록들이 보이는 겁니다. 이 맞춤 부분을 비활성화하는 방법입니다.
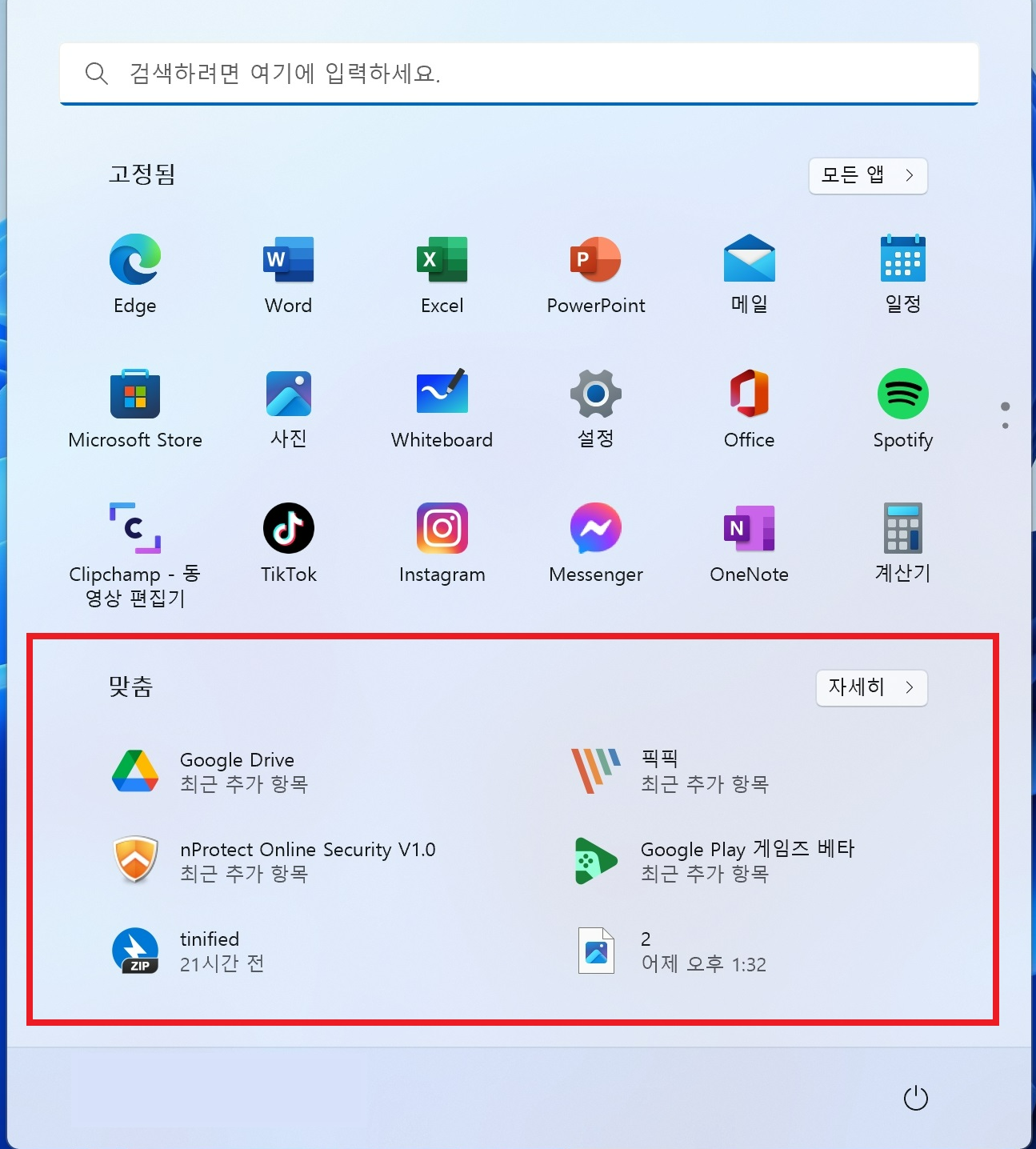
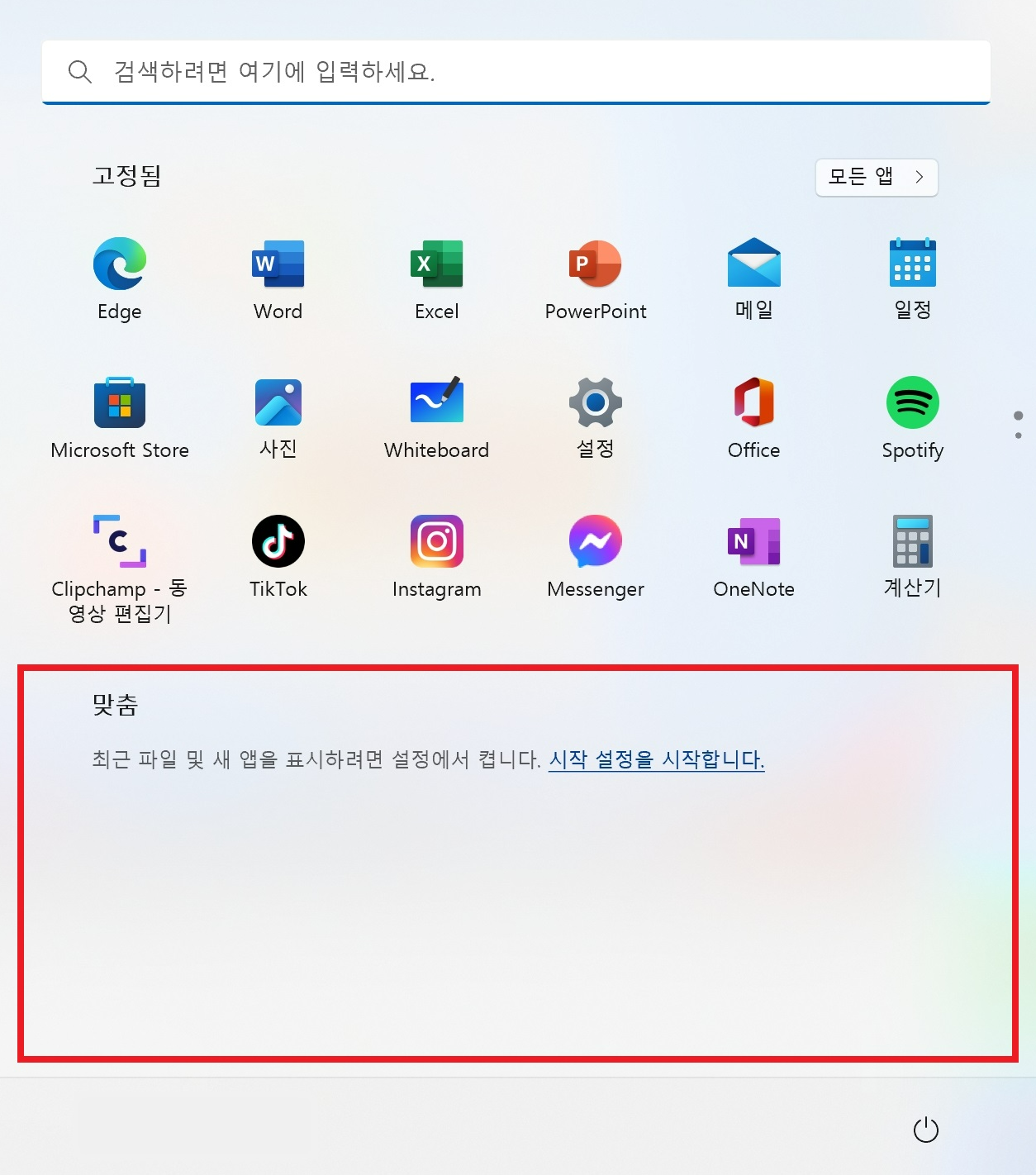
시작을 열어 톱니바퀴 모양의 설정을 들어갑니다. 그리고 좌측 탭에 개인설정을 들어간 후에 나오는 목록들을 내리다보면 시작으로 진입합니다.
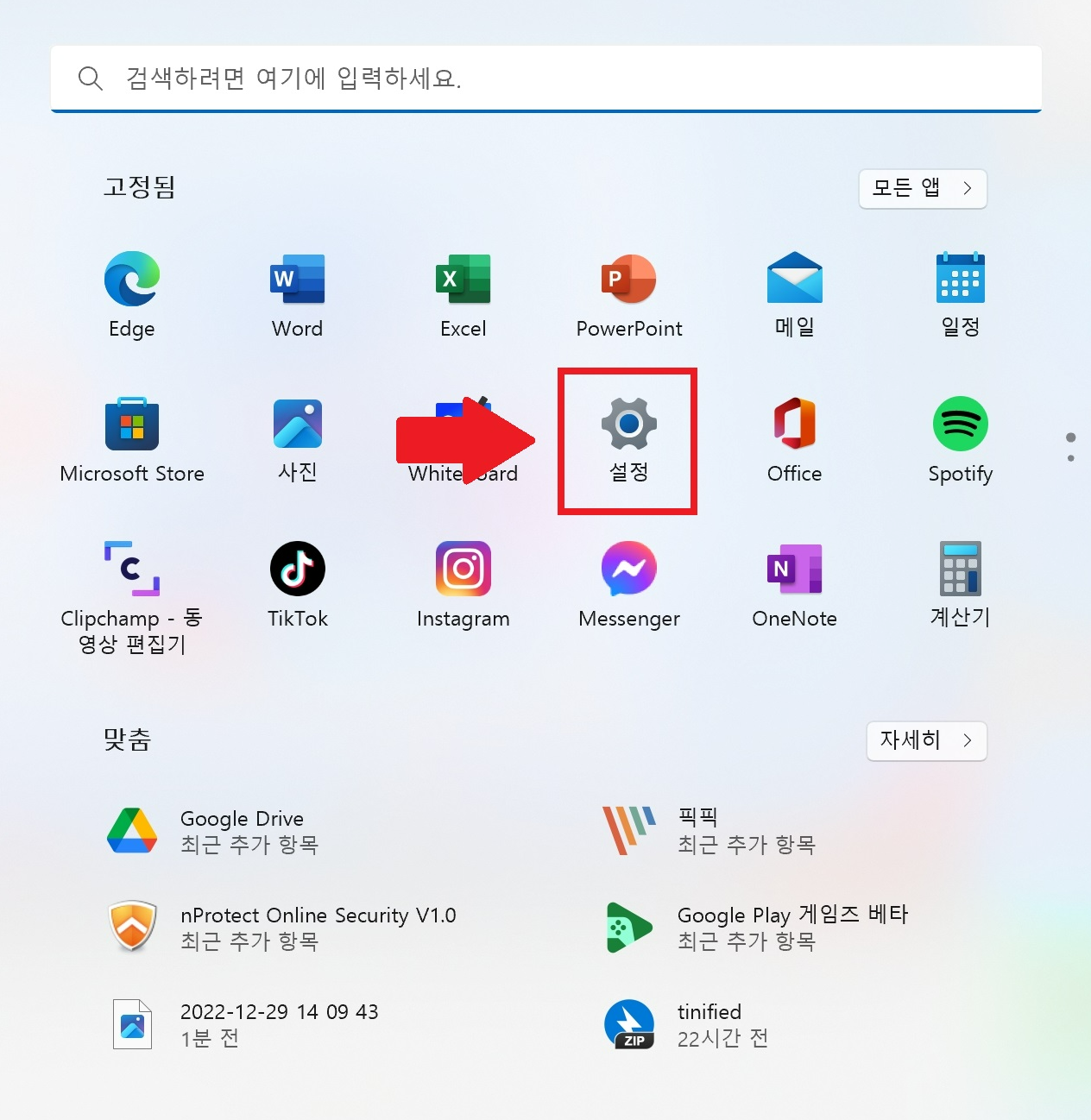
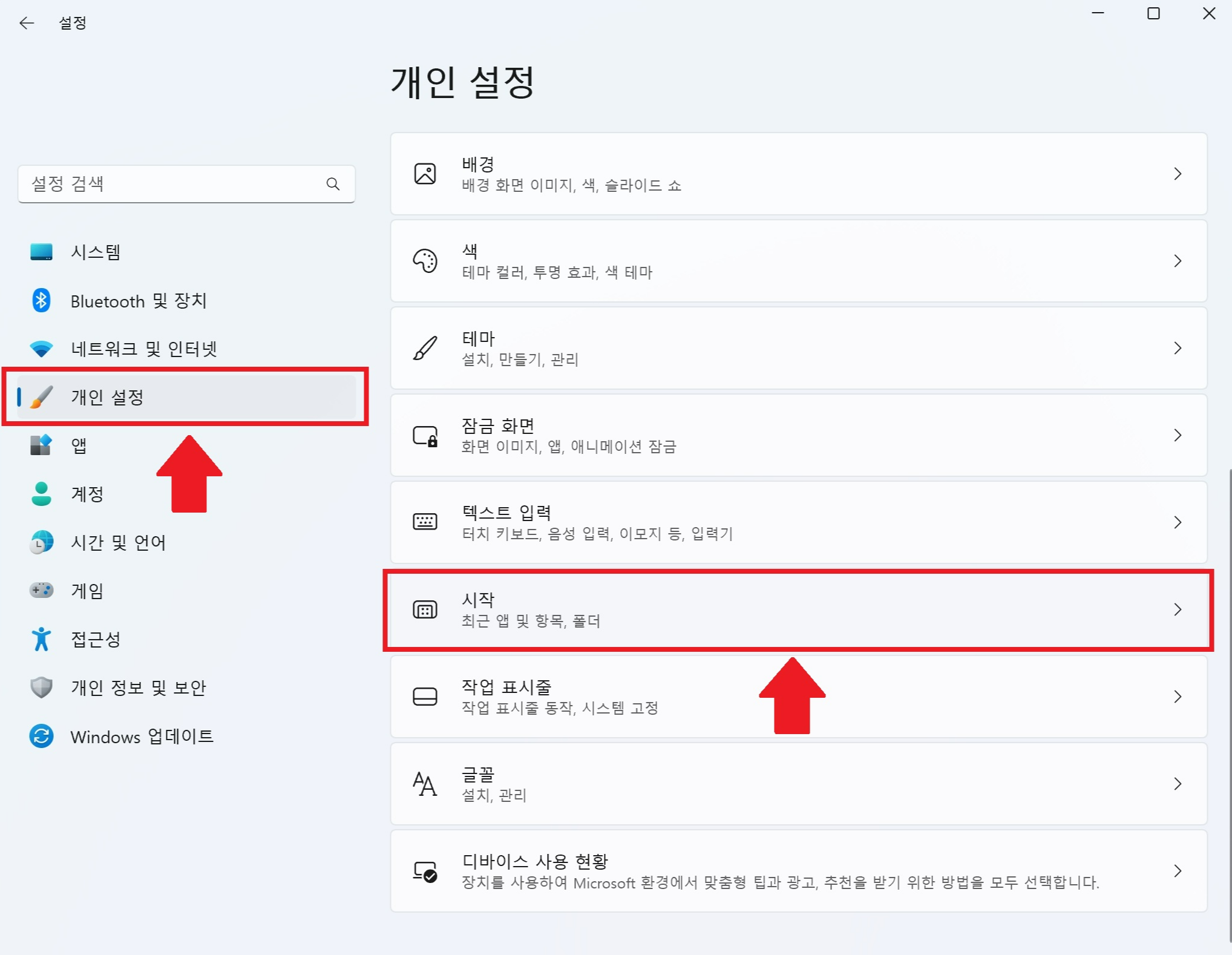
여기서 목록부분에 보이는 것들을 비활성화해줄 수 있습니다.
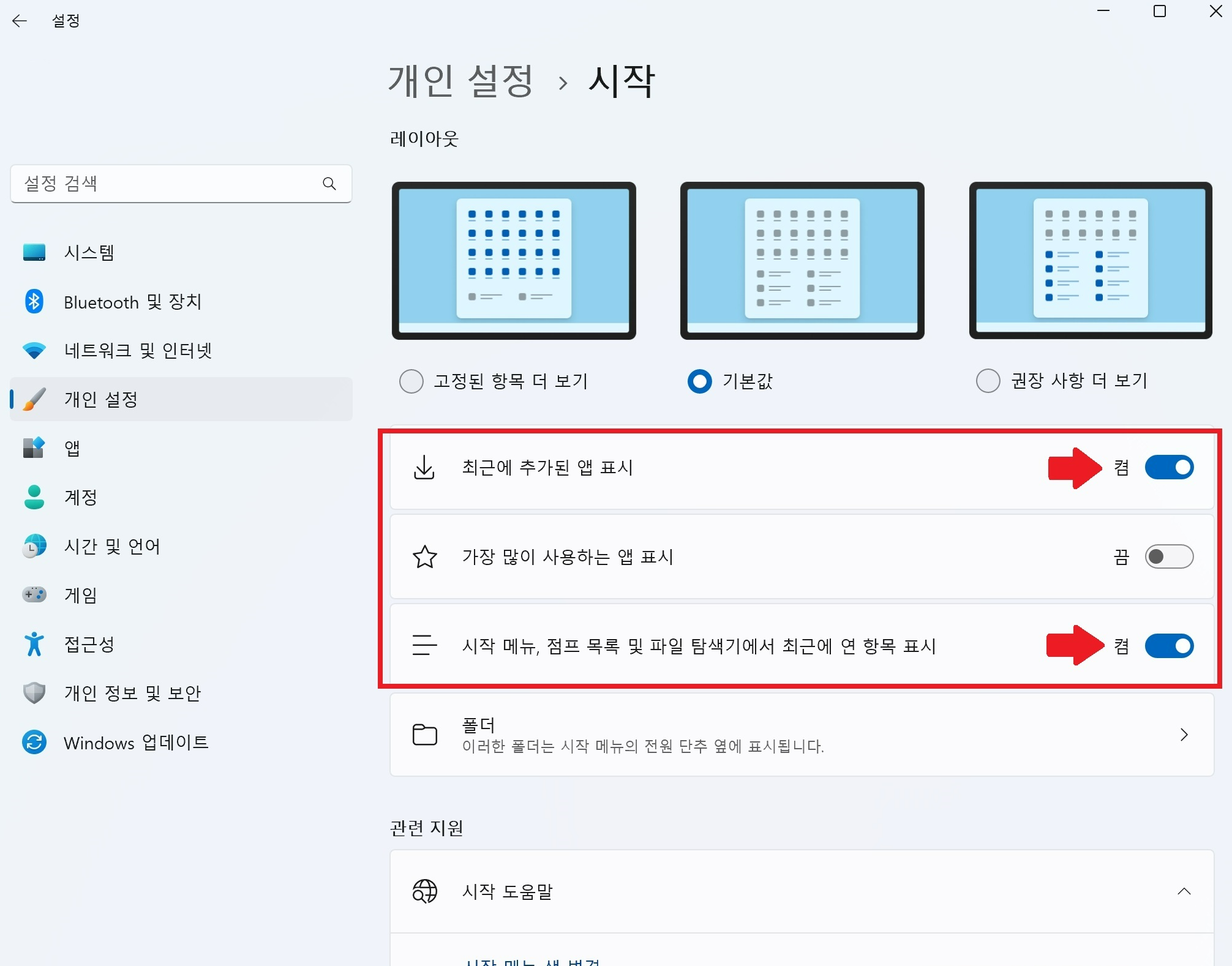

초기 설정 기본값은 1번째 3번째 목록이 활성화된 상태인데요. 이 두 가지 모두를 비활성화하면 더이상 시작 메뉴에서 맞춤목록에 지난 내 기록들이 뜨지 않습니다.
즐겨찾기 설정
즐겨찾기라는 곳을 통해서도 이전에 자주 열어본 파일 폴더를 확인할 수 있습니다. 이 경우에도 과거 자주 열어본 음악, 동영상 등을 확인할 수 있는데요.
파일탐색기 - 상단 메뉴 끝에 점 세 개 - 옵션 - 최근에 사용한 폴더 표시 / 자주 사용하는 폴더 표시 비활성화
파일 탐색기를 열어줍니다.
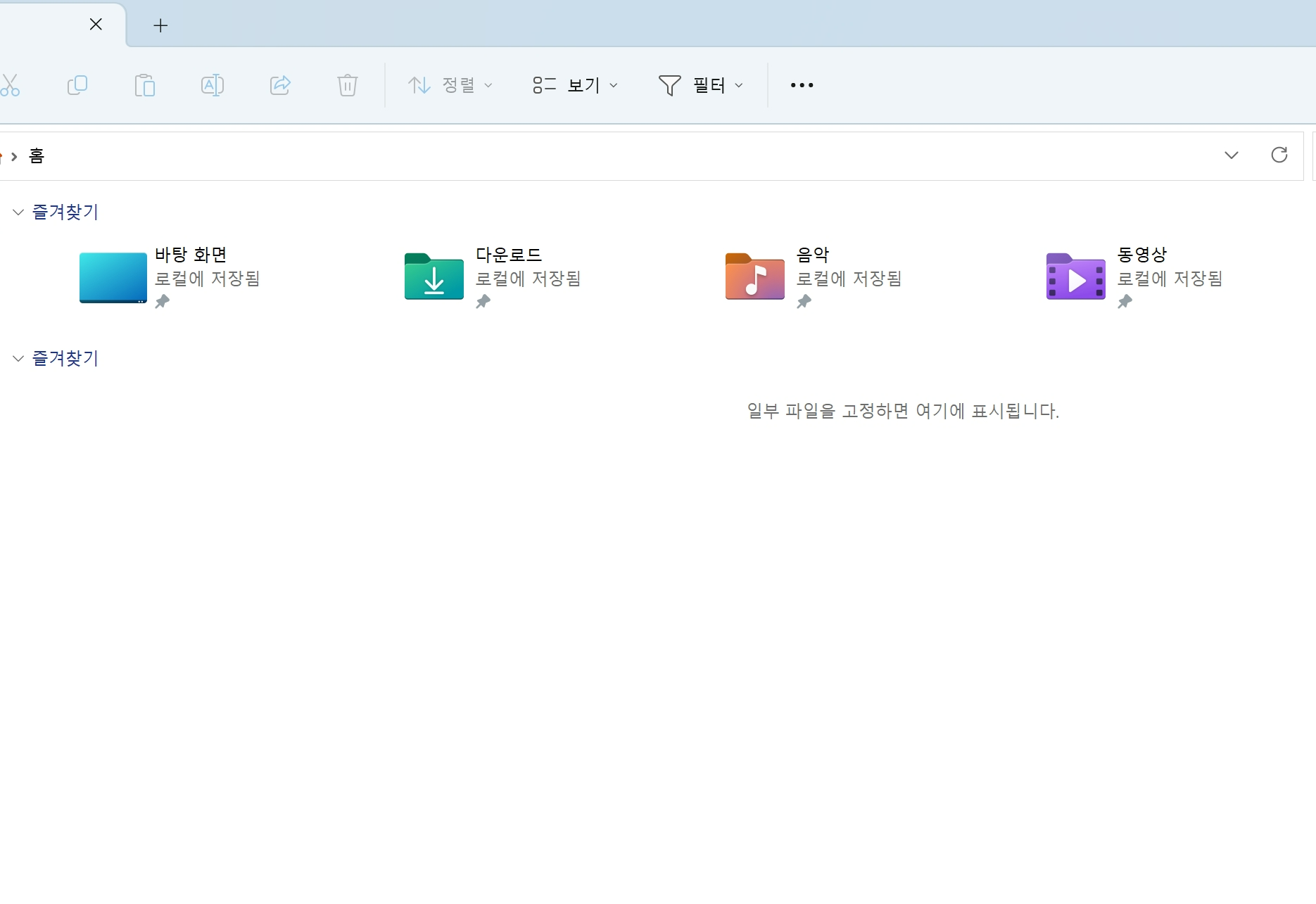

상단에 보이는 점 세개 - 옵션으로 들어가시면
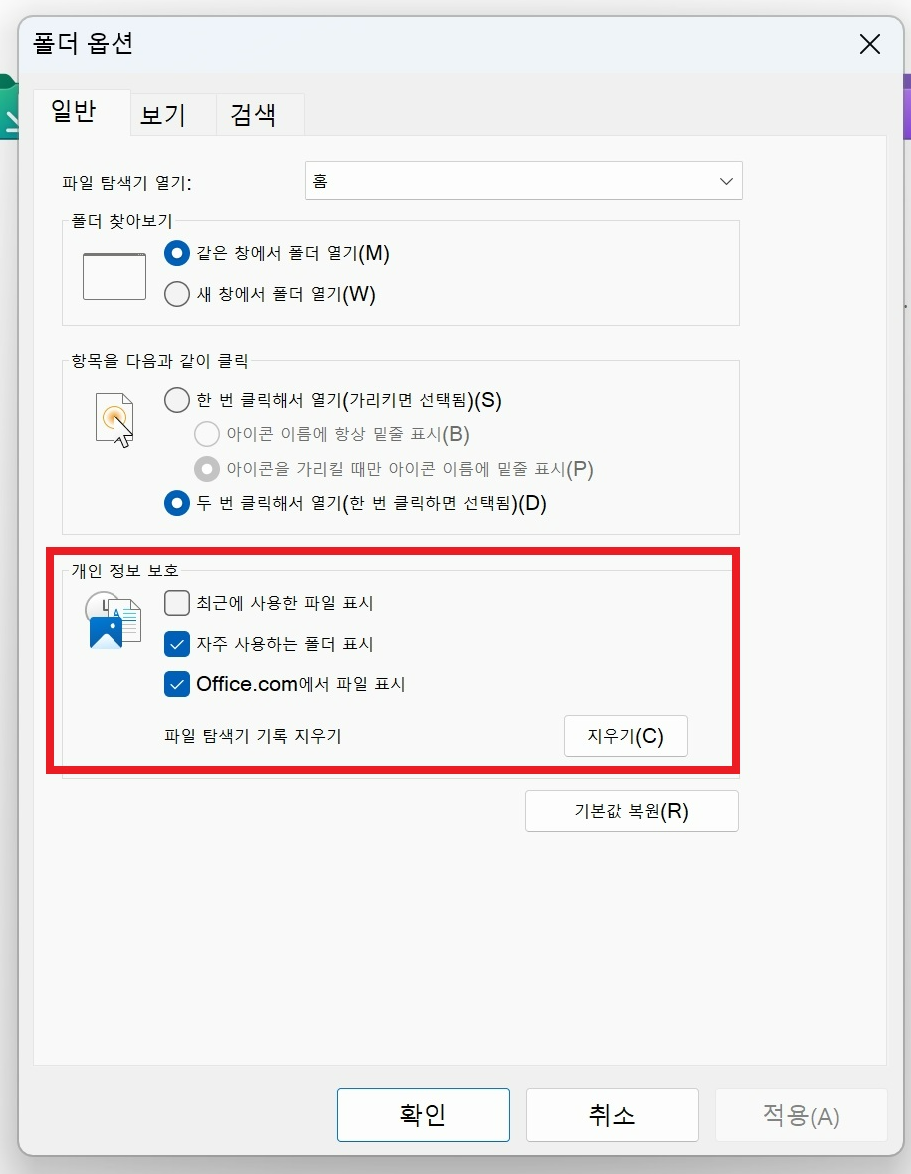
개인정보보호에 최근 / 자주 사용한 파일 폴더에 체크된 부분을 해제해 줍니다. 이후 적용을 클릭하면 됩니다.
또한 파일 탐색기 기록도 지우고 싶다면 지울 수 있습니다.
이렇게 비활성화를 한다고 해도 실제 파일, 폴더가 삭제되는 것은 아니기 때문에 안심하고 적용해보셔도 괜찮을 것 같아요. 윈도우 11로 변경이 되면서 새롭게 생긴 UI가 많이 있습니다. 굉장히 유용한 기능이 다양하게 있는데요.
개인적으로만 사용한다면 켜두고 쓰면 편한 기능이기는 합니다. 하지만 컴퓨터를 노출할 일이 잦다면 가급적 이렇게 설정을 해두시는 것을 추천드립니다.
다음에 더 유용한 글로 만나도록 할게요.
함께 보면 좋은 글
인터넷 속도가 느릴 때 빨라지게 하는 방법
인터넷 속도 빨라지게 하는 방법(PC) 데스크탑이나 노트북을 이용하다 보면 인터넷 속도가 느려질 때가 있습니다. 이렇게 느려진 인터넷 속도를 빨라지게 하는 방법이 있는데요. 아주 간단하기
jalsalabose90.tistory.com
'IT 모바일 > IT' 카테고리의 다른 글
| 너무 싼 4 TB 외장하드 진짜인가? (0) | 2023.01.01 |
|---|---|
| 윈도우 11 작업표시줄 설정 / 시작 버튼 세팅 방법 (0) | 2022.12.30 |
| 플레이스토어 문제 발생 오류 해결방법 (0) | 2022.12.22 |
| 중고폰 구입 시 확인해야할 사항 (0) | 2022.11.02 |
| 인터넷 속도가 느릴 때 빨라지게 하는 방법 (0) | 2022.09.21 |




댓글